はじめに

使ってますか? 「Workflow」。 iPhoneやiPad の操作を自動化して、省力化を図ってくれるとっても便利なアプリです。
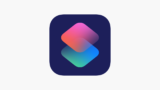
Workflow は、レシピと呼ばれるプログラムを作成することで、色々な機能が実現出来るのですけど、私が欲しいなぁ〜と思ったのが、画像情報が表示出来ないかな? ということなんです。
iPhone や iPad って、ファイル操作の自由度が少なくて、画像の情報などを見る方法がないんですよね。Mac とか Windows とかなら、ファイルを右クリックして「情報を見る」とかを選択すれば、色々な情報が確認出来るんですけど・・・
写真を趣味にしていると、シャッタースピードとか絞りがどうなっているかとかも気になるポイントなんですよね。
ネット検索しても意外と見つからず、仕方ないので頑張って Workflow のレシピを作ってみました。その名も「Exif Viewer」です。
Exif Viewer の使い方

使い方は簡単です。iPhone や iPad の「写真」で画像情報を表示したい画像を選択してください。
左下にリンクアイコンが出るので、それをクリックしてください。
すると、動作を選択する画面に変わります。
「Run Workflow」をクリックしましょう。
Workflow のレシピ一覧画面が表示されるので、「Exif Viewer」をクリックします。
途中に Workflow のレシピ「Exif Viewer」が動作しているところが表示されます。少し待ってくださいね。
ファイルサイズとかのほか、カメラやレンズの情報とかシャッタースピード、絞りの数値まで表示されます。画像ファイルにGPS情報が埋め込まれている場合は、このようにロケーション情報や緯度経度も表示されるようになっています。
そうか〜 この東京駅の画像は、iPhone5 の頃にとったものだったんだな〜とかも判ったりします。
ちなみに、この動作結果がクリップボードにコピーされるようにしていますので、メモアプリとかで貼り付けて使うのも簡単ですよ。

ところで・・・シャッタースピードが分数表示出来ないのが、ちょっと悩みというか、色々考えても解消できなかったんですよね。どなたか、良い方法をご存じではないでしょうか? 教えていただけたら嬉しいです。
ダウンロード




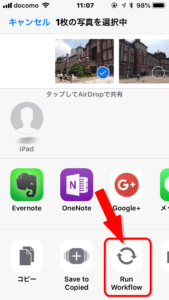
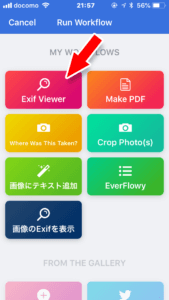
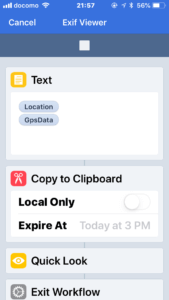
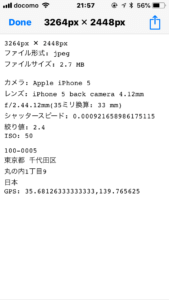


コメント